This is a quick tutorial on how to edit your 4-H video or recorded presentation using OpenShot video editing software. In it you will learn how to import video clips, arrange them on a timeline, trim and edit them to remove unwanted video, and add titles.
Why edit my video?
Editing a video allows you to crop out mistakes and connect several shorter video clips to make a final video neater and make a better, clearer video presentation.
Getting Started
There are several kinds of video editing software out there. This tutorial uses OpenShot, a free open source program that can be used on Mac, PC or Linux computers.
Download the software – go to the OpenShot webpage OpenShot.org and click on the download button. Follow the downloading directions.
Video Tutorial
Importing Video Clips
Here's what the OpenShot ‘workspace’ will look like:

Video clips can be dragged from your video folder into the Project Files pane:
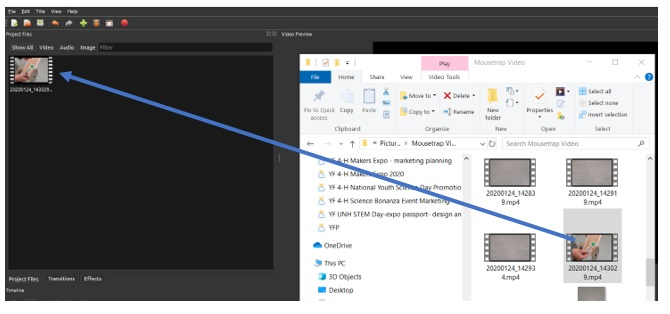
or by clicking the Green + and selecting files to import.
Adding Video to the Timeline
Drag video clips from the Project Files pane onto the Timeline at the bottom of the workspace:
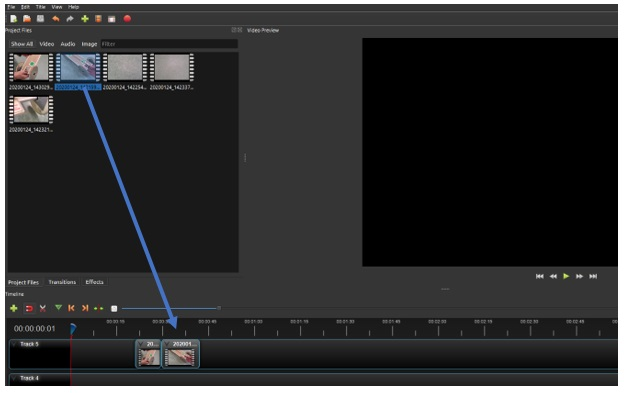
Edit Unwanted Video from Clips:
Click and drag the red playback line to the place in the video where you want to cut. As you move the playback line you can see where you are in thte Video Preview Screen.
Right click on the red playback line and select Slice.
Depending on whether you want to save the right, left, or both sides of the slice, choose the option you want.
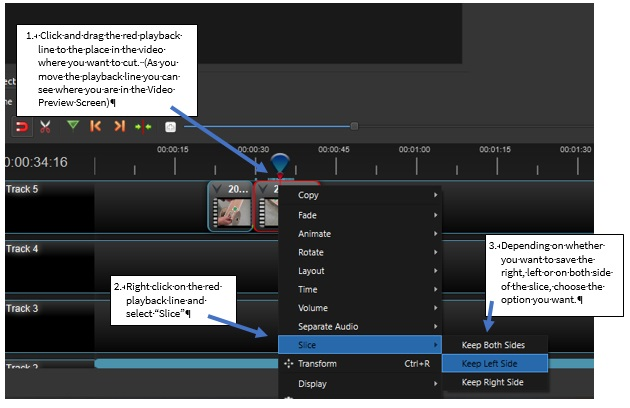
Hint: If you want to slice a section in the middle, move to the beginning of the piece you want to cut out and Slice and Keep Both Sides. Then move to the end of the piece and Slice and Keep Right Side.
Adding a Title
You can add a title by clicking “Title” from the menu in the upper left corner of your screen. Then choose a template from the options given. You will be able to edit the image and change the text to suit your needs.
Exporting Your Video to a Final Format
When you are ready to export your video into a usable format like an .MP4 file, click the red dot in the upper left of the screen. Then follow directions for saving your video.
There are excellent additional tutorials for OpenShot on YouTube.

