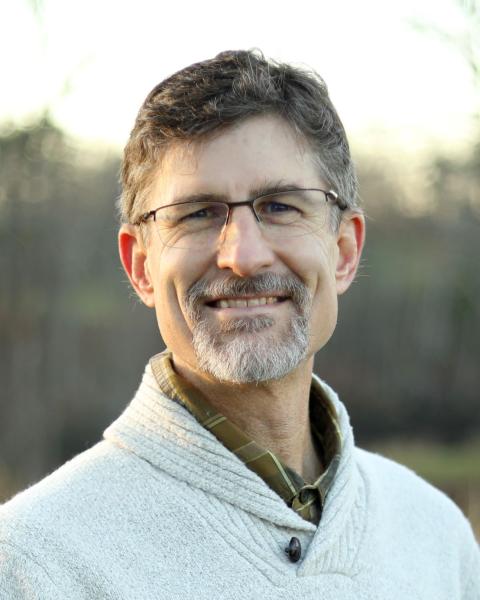Overview
What is an “unlisted YouTube video”?
Videos you upload to YouTube as “unlisted” are completely private and visible only to people with the URL (i.e., the web link to your video). The video does not appear in search results, and it is not shown in subscriptions, “What’s Next”, or “Recommended”. This prevents the video from being visible to anyone who doesn’t have your specific URL. When you upload your video and get your URL, that URL will only be shared with those people you choose. You can delete your video from YouTube at any time.
What if I still don’t want to use YouTube?
If you aren’t comfortable using YouTube, that is not a barrier to participation in 4-H programming. Contact your County 4-H Office to arrange an alternate method to submit your video.
Step-by-step Video
Here is a video explaining step-by-step how to upload your video to YouTube, either from your phone or from your computer:
Before You Submit
Recording Your Video
Refer to Tips for Recording Your 4-H Presentation to learn more about how to record your presentation as a high-quality video.
Getting your video from your device to your computer
If you are not planning to upload directly to YouTube from your device, before uploading your video to YouTube, you will need to save it on your computer as an .mp4 file (or other video file format supported by YouTube). The best way to learn how to do this is simply to conduct a web search for your device. For example, if you recorded your video on a Samsung Galaxy S9 smartphone, search for “how to transfer video from Samsung Galaxy S9 to computer” and follow the directions you find in the search results. Here is a good general video showing how to get photos and videos off a smartphone. A few tips:
- If you are using an iPhone and automatically backing up your photos to iCloud, the easiest way to get your video is probably to sign into your iCloud account from a web browser and download your video to your computer.
- You can easily transfer your video to a cloud storage service such as Dropbox, Google Drive, etc.
- If you are connecting your device to your computer using a cable, make sure you “copy” the video from your device instead of “move” it – that way the original will remain on your device.
- Make sure that you save your video file in a folder where you can find it and name it something relevant, for example, “Billy Miller public speaking”.
Optional: Edit your video
All submission categories are permitted to edit videos. Refer to Tips for Editing Your 4-H videos and Presentations to learn more about how to edit your video on your computer using a video editing program called OpenShot.
How to upload your video to YouTube
Uploading directly from a smartphone
Once you’ve successfully recorded your video, and if you don’t want to edit it on a computer, you can upload it to YouTube directly from your smartphone:
- Download the YouTube app, sign in using your Google account, tap the video camera icon at the top, and follow the prompts to upload your video.
- Make sure to choose “Unlisted” under “Privacy” (the default is Public).
- Title your video with your name and presentation type.
- When the upload is finished, get the link to your video by tapping the menu icon (3 dots) next to the video (you may need to find your video in your “library” at bottom of your screen), tap “Share”, and then “Copy Link”. Paste the link into a note or somewhere else you can find it.
Uploading from a computer
Once you’ve successfully recorded your video (and edited it if you choose to) you need to upload it onto YouTube. Here’s how:
1. Go to YouTube
2. Sign in using your Gmail/Google account.
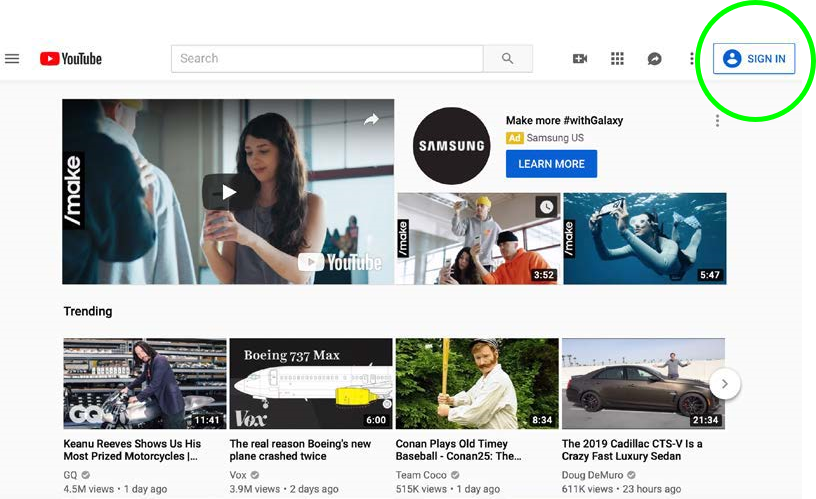
Or create a Google Account if you don’t already have one. (Learn more about age requirements on Google accounts or creating a Google account with a family link.)
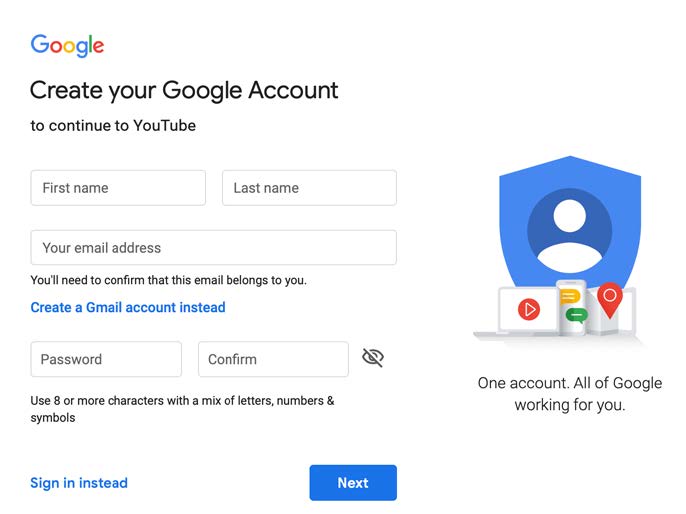
Note - If you’ve created a new account, you will need to verify your email address and then sign in.
3. At the top of the YouTube page, click “Upload” (the video camera icon).
![]()
4. Select “Upload video”.
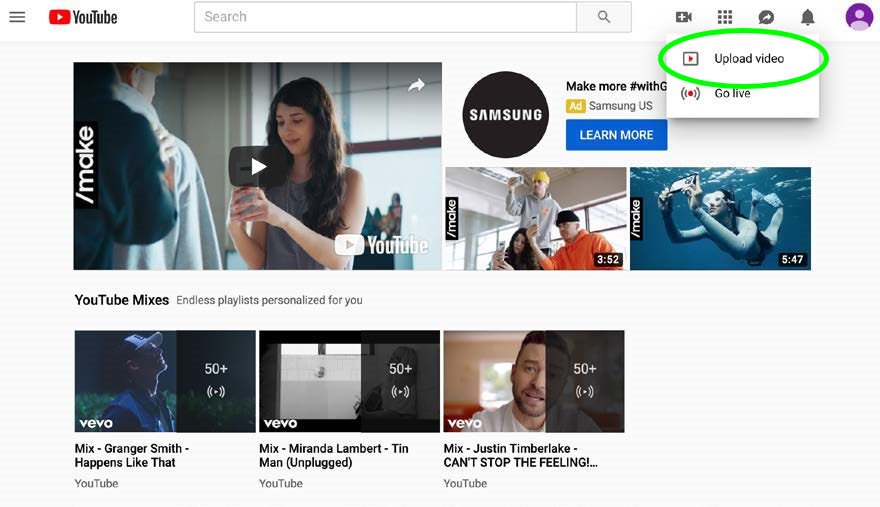
Note: If this is your first time uploading, YouTube may ask you to create a "Channel" for your account. You will have to choose “Get Started” but when it asks you to fill in details, you can select "set up later".
5. On the “Upload videos” window, click “Select Files”.
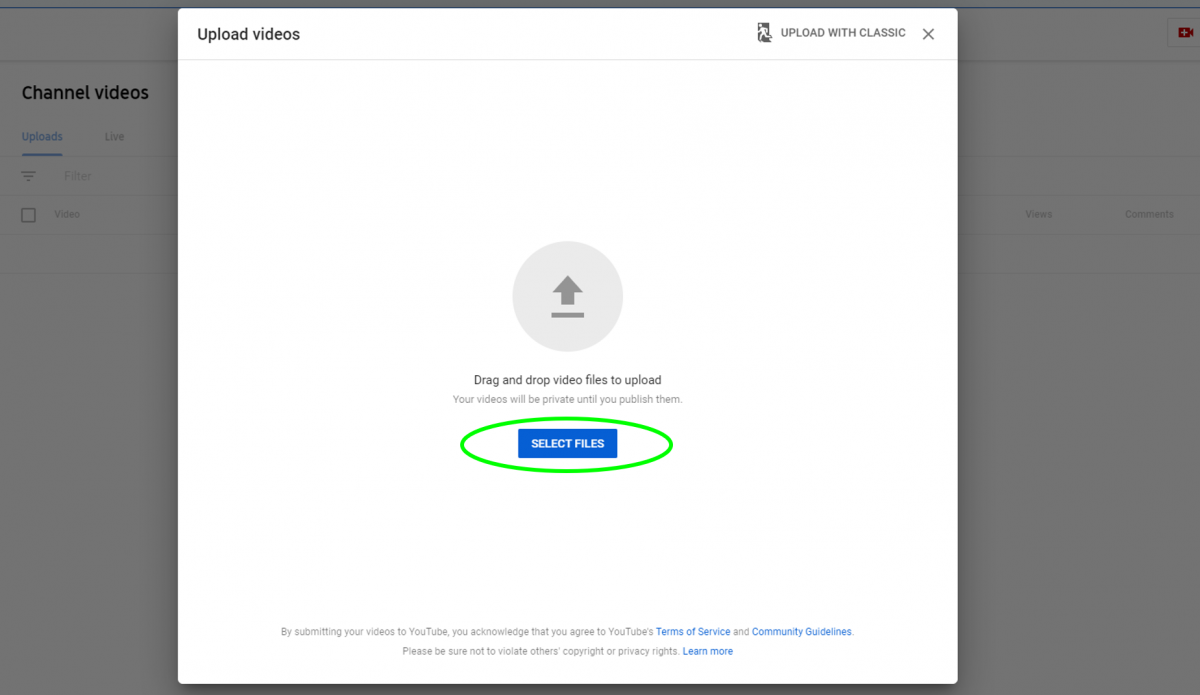
6. Navigate to the video you would like to upload from your computer and click “Open” or “Choose”. Your video will begin uploading.
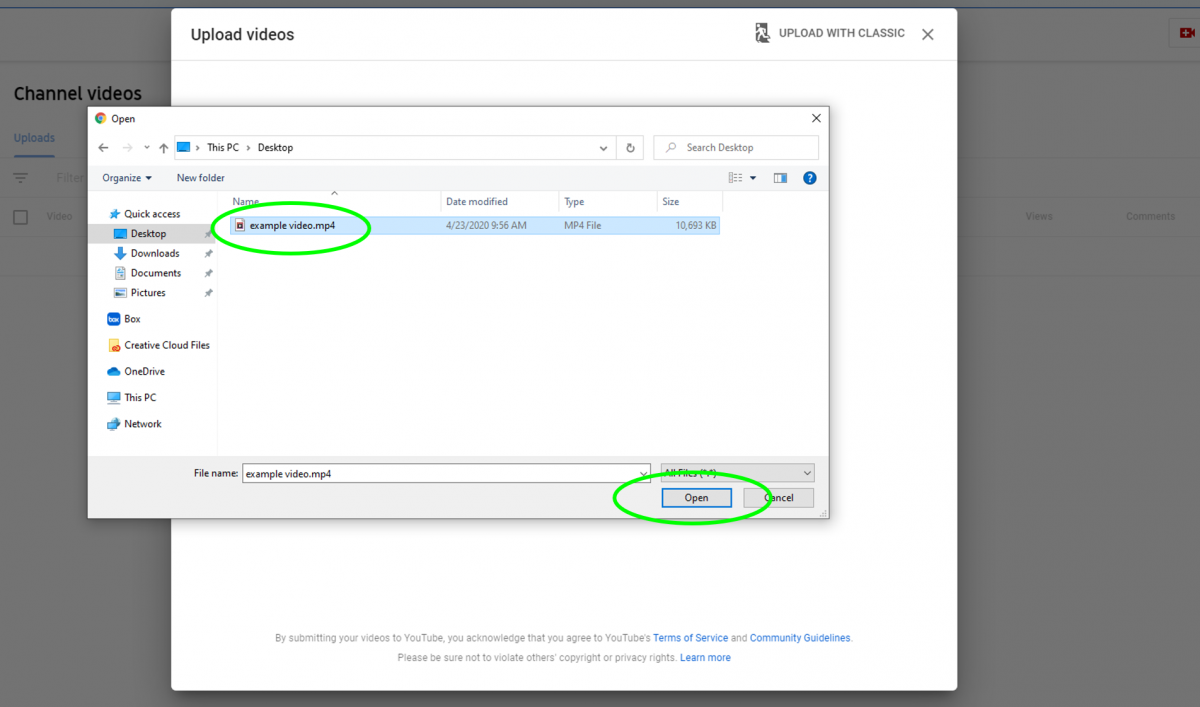
7. As the video is uploading, add a title and description in the “Details” window. Under title, add your name (just first initial and last name is fine) and presentation type (demonstration, public speaking, etc.). If you want, you can also add other information into the “Description” field, such as your presentation subject matter or a summary of your presentation. Under “Audience” select “Yes, it’s made for kids”.
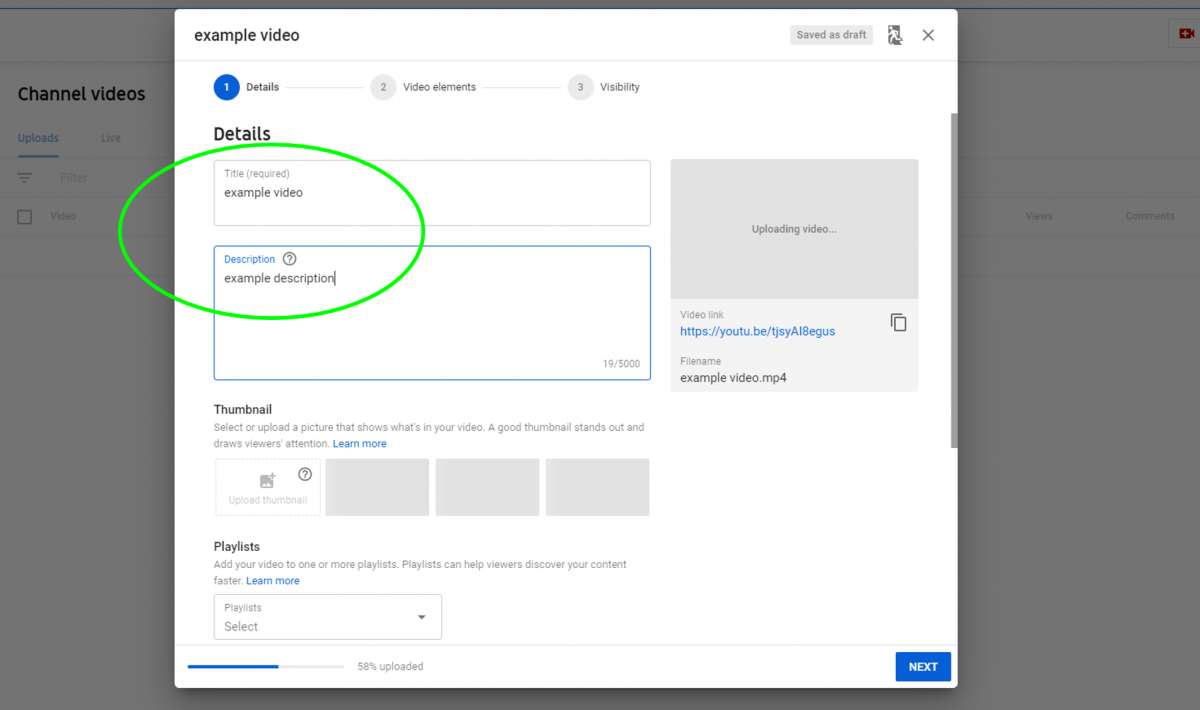
8. When the video upload has finished processing click “Next”.
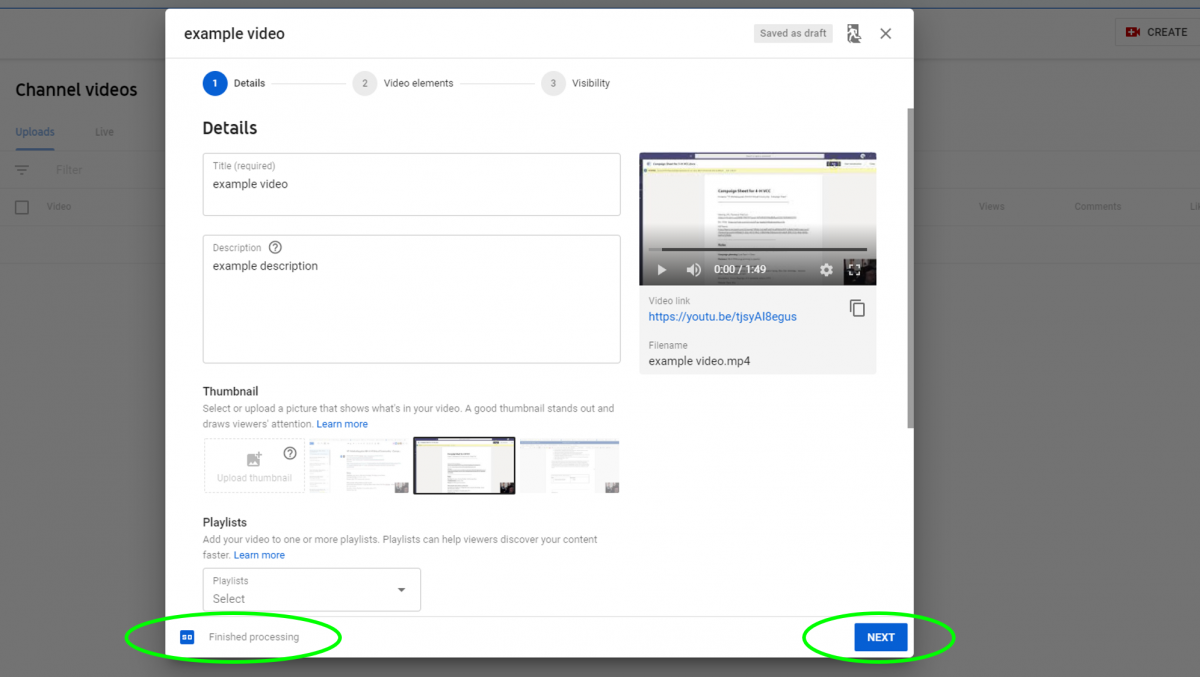
9. There is no need to add anything on the “Video Elements” window. Click “Next”.
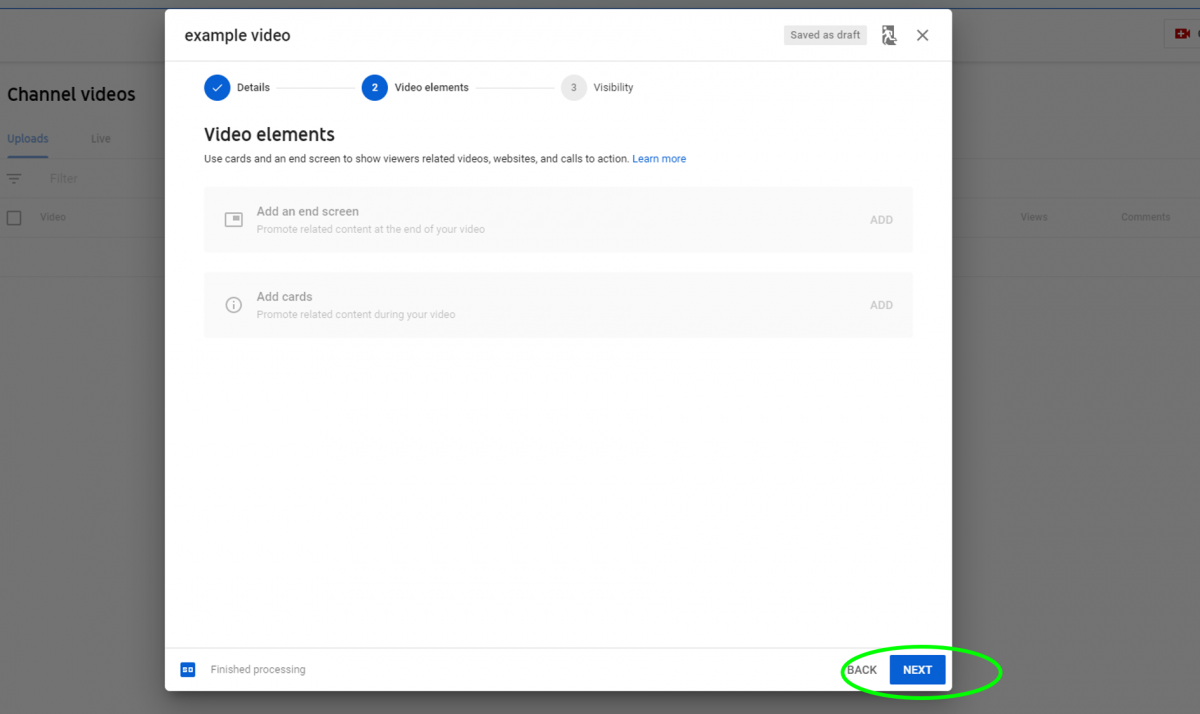
10. **IMPORTANT** On the “Visibility” window, under “Save or publish”, select “Unlisted” as your privacy setting. Click “Save”.
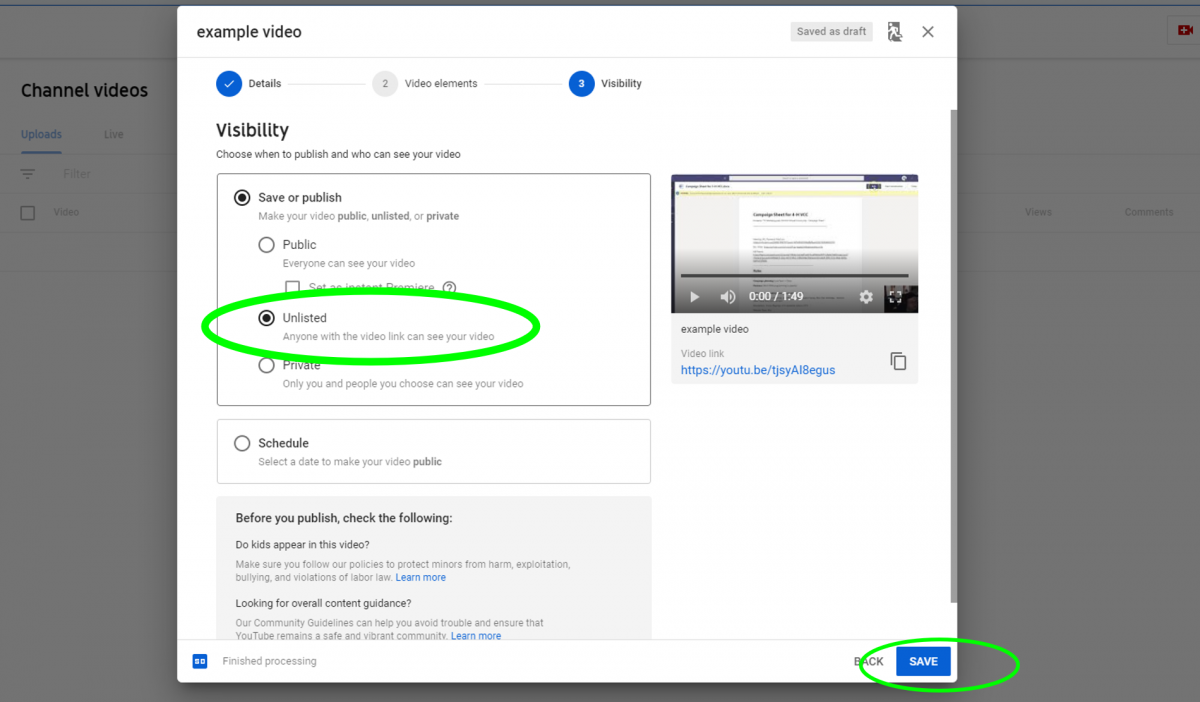
11. On the “Video published” confirmation window, copy the link provided and paste it somewhere you can find it, such as a Notepad document or an email to yourself. Click “Close”.

12. Paste the link you just copied into your browser and watch your whole video, to make sure that the upload process was successful.